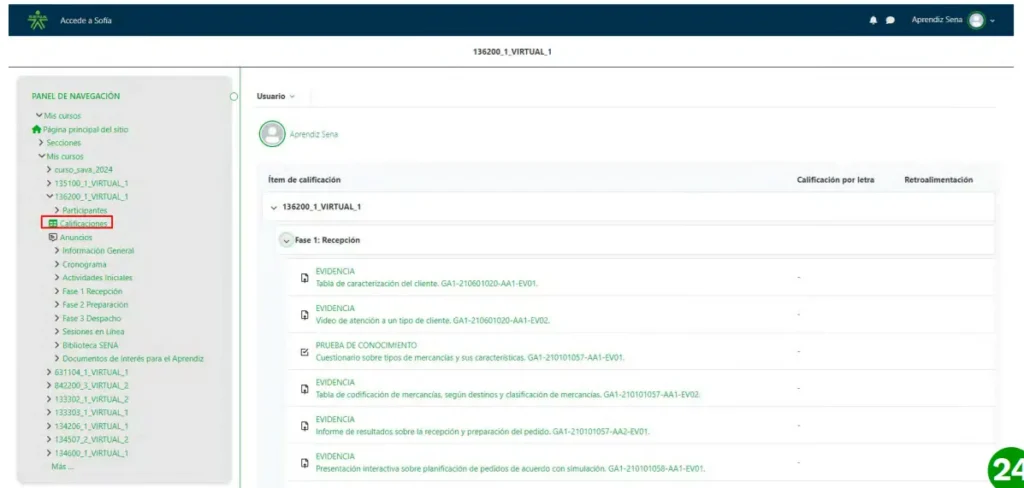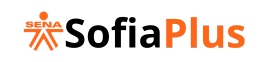Aprende a ingresar en Zajuna
El Servicio Nacional de Aprendizaje SENA se destaca por su compromiso con el desarrollo social y técnico de los trabajadores colombianos, ofreciendo una formación profesional integral con altos estándares de calidad. Para alcanzar este objetivo, el SENA ha implementado diversas herramientas, estrategias de aprendizaje, técnicas didácticas, ambientes virtuales y tecnologías que facilitan el acceso al conocimiento y la información. Estas innovaciones dinamizan la interacción entre los actores de la formación y la comunidad educativa, facilitando, automatizando y soportando estos procesos.
Dentro de sus metas para el año 2024, el SENA ha desarrollado un sistema propio de administración virtual del aprendizaje denominado ZAJUNA. Esta plataforma rinde homenaje a nuestros ancestros de la tribu Arhuaca, ya que “Zajuna” significa “semilla”. La plataforma ZAJUNA permite la interoperabilidad académica y administrativa de la formación profesional integral, asegurando la calidad, eficacia y eficiencia en los resultados y servicios ofrecidos.
Manual ZAJUNA del Aprendiz
Este manual describe las funcionalidades disponibles en la plataforma ZAJUNA para los aprendices, permitiendo una interacción efectiva con los materiales educativos, el desarrollo de actividades de aprendizaje y la presentación de evidencias del proceso formativo. A través de esta guía, podrás:
- Interactuar con Materiales Educativos: Accede a recursos y contenidos diseñados para enriquecer tu conocimiento.
- Desarrollar Actividades de Aprendizaje: Completa las tareas y ejercicios necesarios para avanzar en tu formación.
- Presentar Evidencias del Proceso Formativo: Sube tus trabajos y proyectos para su evaluación.
- Conocer tu Rendimiento Académico: Revisa tus calificaciones y progresos a lo largo del curso.
- Participar en Foros: Involúcrate en discusiones y actividades colaborativas con otros aprendices.
- Leer Anuncios: Mantente informado sobre noticias y actualizaciones importantes.
- Conocer a tus Instructores y Compañeros: Accede a la información de contacto y perfiles de quienes comparten tu entorno educativo.
ZAJUNA es una herramienta fundamental para el desarrollo de tu proceso de formación en el SENA, garantizando una experiencia educativa integral y de alta calidad. Con esta plataforma, el SENA sigue consolidándose como la entidad líder en la formación profesional en Colombia, facilitando el acceso a la educación y contribuyendo al desarrollo personal y profesional de sus aprendices.
Ingresar a la Plataforma ZAJUNA del SENA
Para acceder a la plataforma ZAJUNA del SENA, sigue estos pasos detallados para asegurarte de iniciar sesión correctamente y aprovechar al máximo todos los recursos disponibles:
- Accede al Sitio Web:
- Abre tu navegador web preferido y escribe la dirección zajuna.sena.edu.co en la barra de direcciones. Presiona “Enter” para cargar la página de inicio de la plataforma.
- Localiza la Sección de Ingreso:
- Una vez en la página principal de ZAJUNA, busca la sección denominada “Ingreso a Cursos ZAJUNA”. Esta sección generalmente se encuentra en un lugar destacado de la página para facilitar su localización.
- Haz Clic en el Botón de Login:
- Dentro de la sección de “Ingreso a Cursos ZAJUNA”, localiza y haz clic en el botón o enlace que dice “Login” o “Iniciar Sesión”. Este botón te llevará a la página de inicio de sesión.
- Introduce tus Credenciales:
- En la página de inicio de sesión, verás dos campos principales: uno para tu usuario y otro para tu contraseña.
- Usuario: Escribe tu nombre de usuario asignado por el SENA. Asegúrate de ingresarlo correctamente para evitar errores de acceso.
- Contraseña: Introduce tu contraseña personal. Recuerda que las contraseñas suelen ser sensibles a mayúsculas y minúsculas, así que verifica que la tecla “Caps Lock” no esté activada.
- Iniciar Sesión:
- Después de introducir tus credenciales, revisa que toda la información esté correcta y luego presiona el botón “Iniciar Sesión”. Este botón generalmente se encuentra justo debajo de los campos de usuario y contraseña.
- Accede a tu Perfil y Cursos:
- Si tus credenciales son correctas, serás redirigido a tu panel de usuario. Aquí podrás ver un resumen de tus cursos, notificaciones y otras funcionalidades de la plataforma.
- Navega por el menú de la plataforma para acceder a tus cursos, materiales educativos, foros de discusión, y otros recursos disponibles para tu formación.
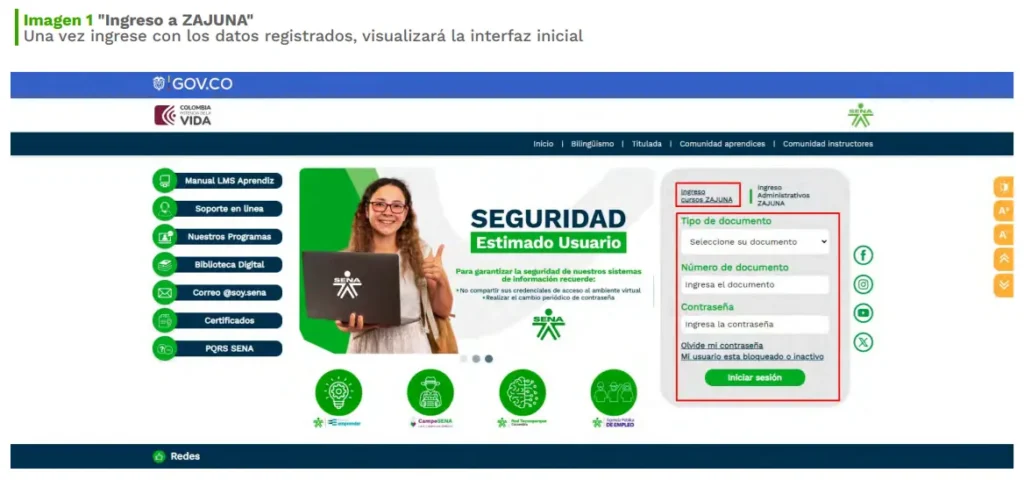
Consejos Adicionales:
- Recuperación de Contraseña: Si olvidas tu contraseña, busca el enlace “¿Olvidaste tu contraseña?” en la página de inicio de sesión. Sigue las instrucciones para restablecerla.
- Navegadores Compatibles: Utiliza navegadores actualizados como Google Chrome, Mozilla Firefox, o Microsoft Edge para garantizar la mejor experiencia de usuario.
- Soporte Técnico: Si encuentras algún problema durante el proceso de inicio de sesión, contacta al soporte técnico del SENA para recibir ayuda.
Al seguir estos pasos detallados, podrás acceder a la plataforma ZAJUNA del SENA de manera efectiva, asegurándote de aprovechar todas las herramientas y recursos disponibles para tu formación profesional.
Vista General del Curso
Esta opción ofrece una vista completa del programa de formación. Necesitarás el nombre del curso, el código del proyecto y el número de la ficha. Para acceder, simplemente selecciona “Mis cursos” en el panel de navegación, tal como se muestra en la imagen.
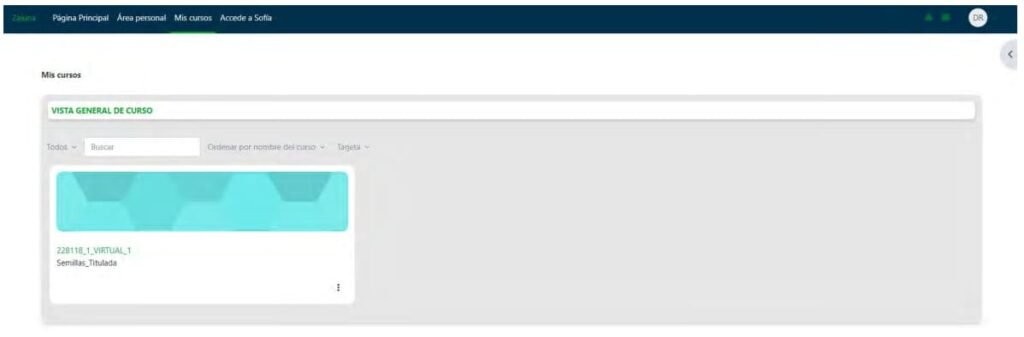
Perfil del Aprendiz
Esta funcionalidad se encuentra en la esquina superior derecha de tu área personal. Aquí podrás visualizar y editar los campos de tu perfil. Para realizar modificaciones, selecciona la opción “Editar perfil” dentro de la tarjeta con el nombre “Detalles de usuario”. Ingresa la información solicitada en los siguientes campos:
- Información general: nombres, apellidos, correo electrónico.
- Número celular o de contacto.
- Acerca de mí: detalla aspectos personales y profesionales, áreas de especialización o interés, conformación familiar, valores y principios, metas y cómo te defines como profesional.
- Imagen de perfil: sube tu fotografía en el campo “Cambiar imagen”. Selecciona la imagen desde tu computador y haz clic en “Guardar” para que el sistema guarde los cambios. La plataforma acepta imágenes en formato png, jpg, jpeg y svg.
Además, puedes registrar tu resumen profesional, experiencia y otras notas relevantes para tu proceso formativo. Los campos disponen de texto enriquecido para agregar imágenes, insertar vínculos, etc. Al final de la edición, un texto con asterisco (*) indica que “Aquello que hayas seleccionado será público para los demás usuarios cuando busquen tu perfil”.
Para ingresar al curso deseado, haz clic en la tarjeta correspondiente, que te dirigirá al menú del curso.
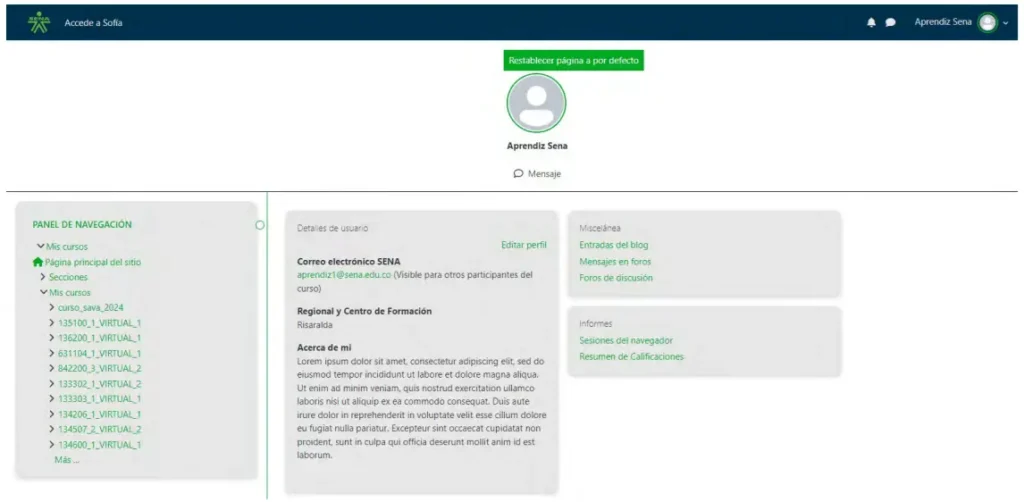
Clic dentro del curso
Aprendiz, ahora estás viendo la interfaz del muro del curso, conocida como “menú del curso”. Aquí encontrarás los siguientes paneles: Próximos eventos, Panel de administración del curso, Calendario y Panel central.
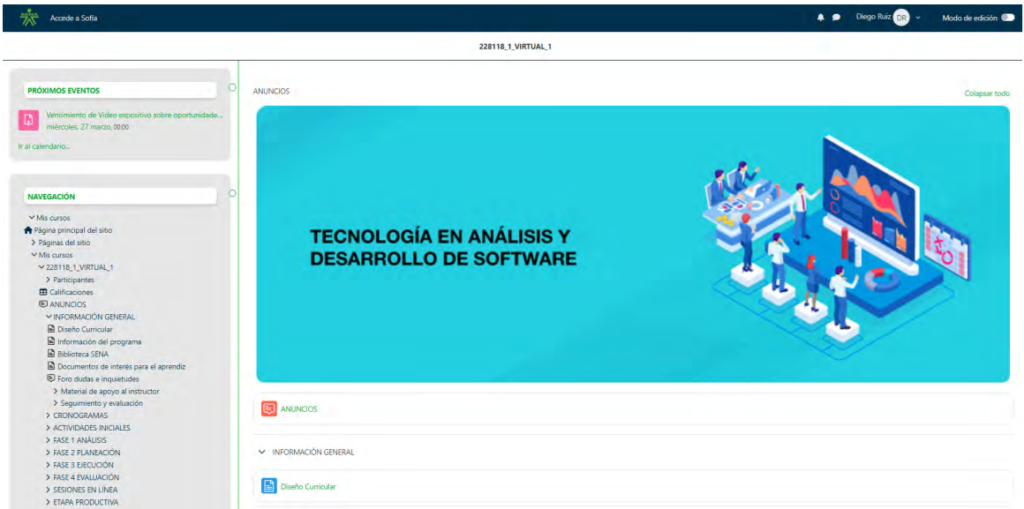
Área personal
Este espacio te permitirá personalizar acciones de tu proceso formativo y realizar un seguimiento de las actividades o evidencias a presentar. Contiene los siguientes elementos:
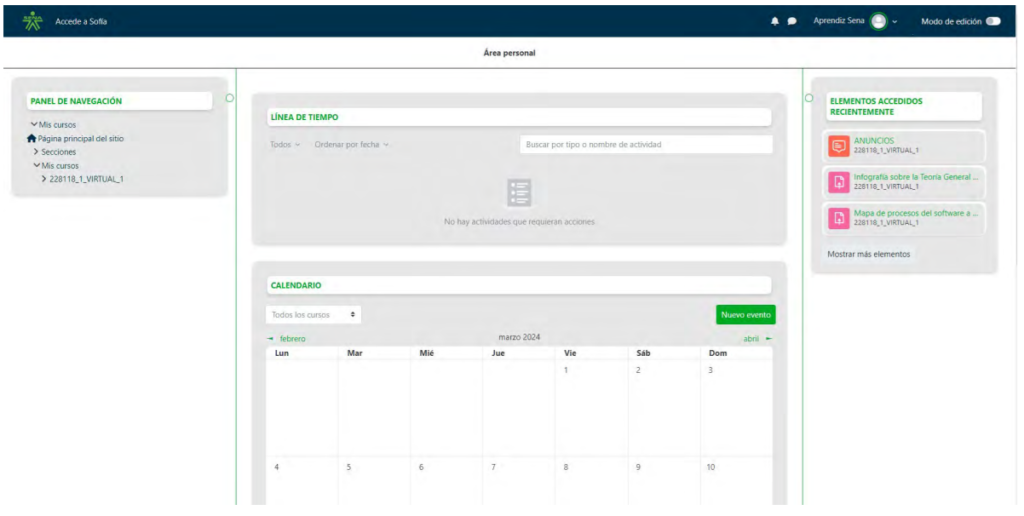
Panel de Navegación
Aprendiz, el panel de navegación es una herramienta de apoyo que te ofrece acciones rápidas para moverte por la plataforma. Aquí podrás acceder fácilmente a subsecciones dentro de cada curso, como participantes, calificaciones, anuncios y la estructura del programa de formación, tal como se muestra en la imagen.
- Página principal: Te permite retornar a la página principal de la plataforma o del sitio web.
- Secciones: Vista general de los cursos.
- Mis cursos: Detalla el menú de cada curso asignado.
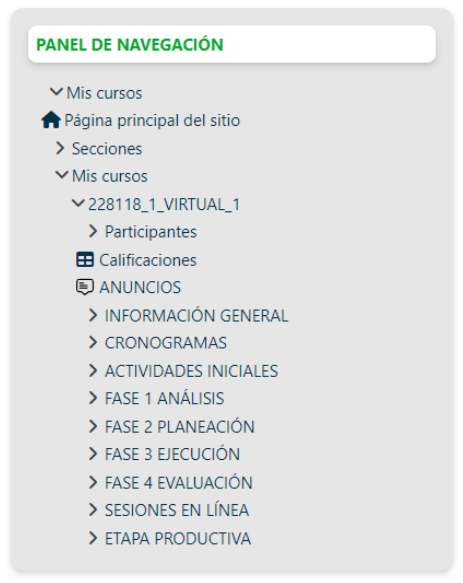
Calendario
Aprendiz, el calendario es tu planeador personal dentro del programa de formación. Te permite mantener un registro de las acciones a desarrollar, así como agregar, modificar o eliminar actividades, eventos, evidencias o encuentros sincrónicos, entre otras acciones. Con esta herramienta, puedes especificar el título del evento, la fecha y el tipo de evento (usuario o curso). También ofrece la opción de desplegar campos opcionales y guardar los cambios.
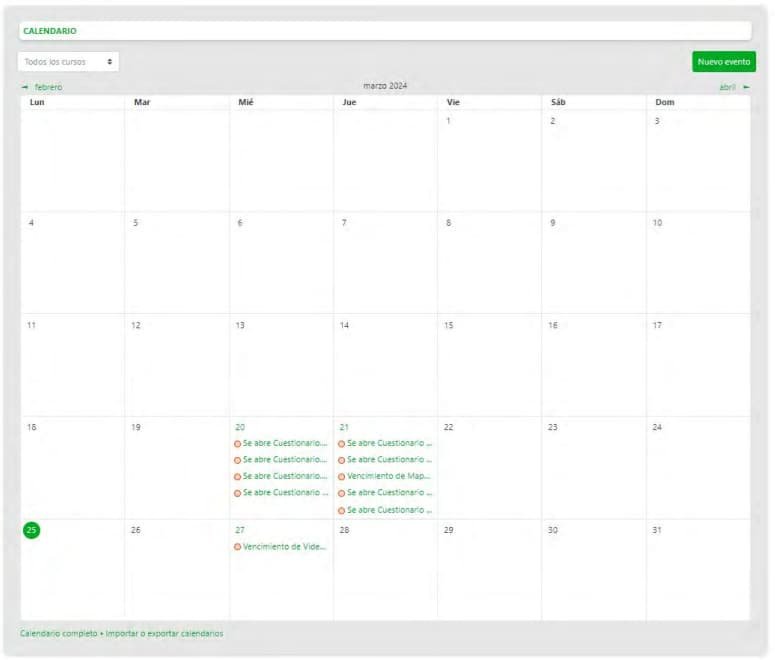
Línea de Tiempo
Es un espacio informativo que te permite, como aprendiz, conocer la dinámica de las actividades, eventos y evidencias que están atrasadas o próximas a vencer. En esta opción, puedes filtrar por fechas cercanas y cambiar la visualización según tus necesidades.
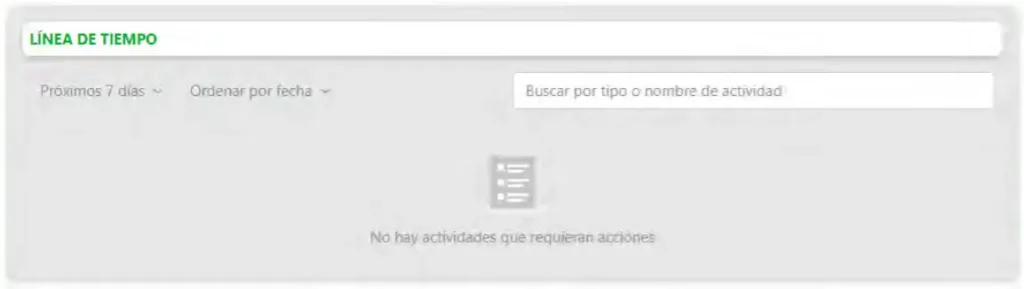
Menú del curso
En el panel de navegación, encontrarás la sección “Mis cursos”, que incluye los siguientes elementos, tal como se muestra en la imagen.
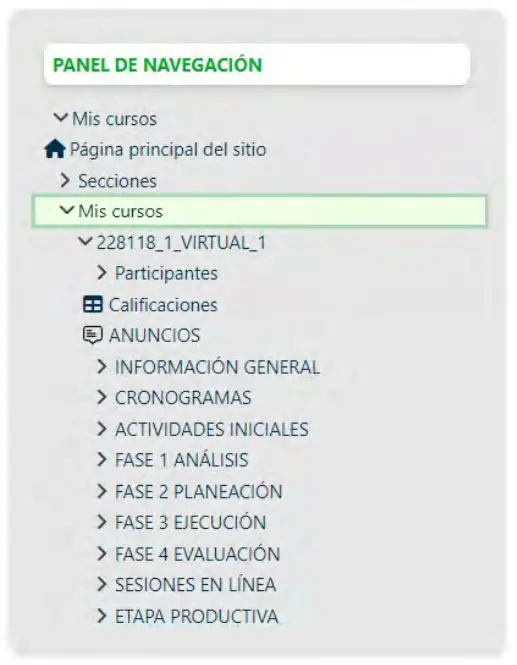
Anuncios
Los anuncios son una herramienta clave para la comunicación dentro del entorno virtual de formación, destinados a situarte en el contexto del programa y brindarte orientaciones para facilitar el desarrollo de tus actividades. Puedes encontrar la funcionalidad de anuncios en el menú de Herramientas del curso. Aquí se publican anuncios creados por el instructor, que incluyen mensajes de bienvenida, anuncios informativos, y actualizaciones sobre evidencias, sondeos y evaluaciones, entre otros.
Es importante que te mantengas al tanto de estos anuncios, ya que son uno de los principales medios que utilizarán los instructores para comunicarse contigo a lo largo del programa de formación.
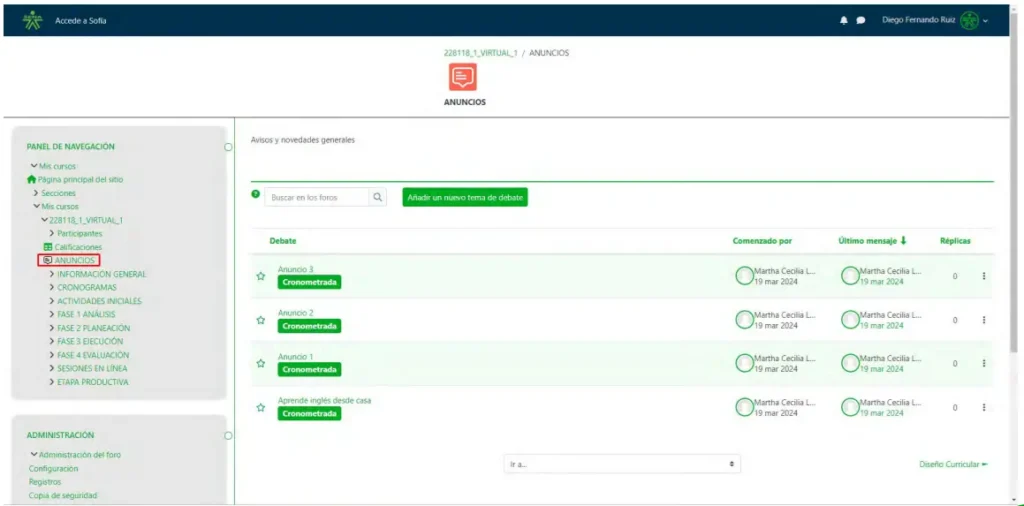
Contenido del curso
En esta sección, podrás visualizar los contenidos formativos del curso, organizados en secciones desplegables. Dentro de cada sección, encontrarás materiales como documentos, enlaces, imágenes, actividades interactivas, videos y otros recursos específicos para cada área del curso.
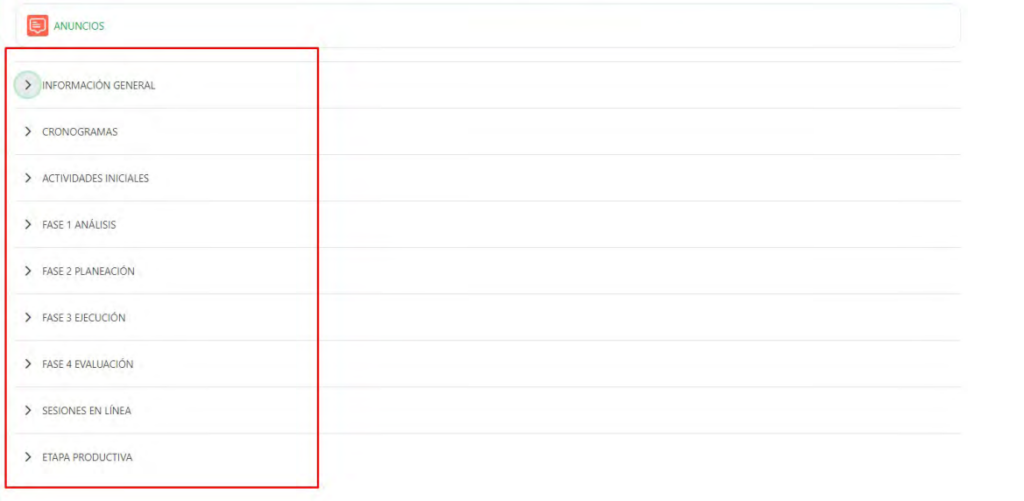
Información general
Diseño Curricular del Programa de Formación: Estructura y contenidos del curso.
Proyecto Formativo: Plan y objetivos del programa educativo
.Reglamento del Aprendiz: Normas y directrices para los estudiantes.
Reglas/Normas de Comportamiento: Directrices para el comportamiento y la ética en el entorno formativo.
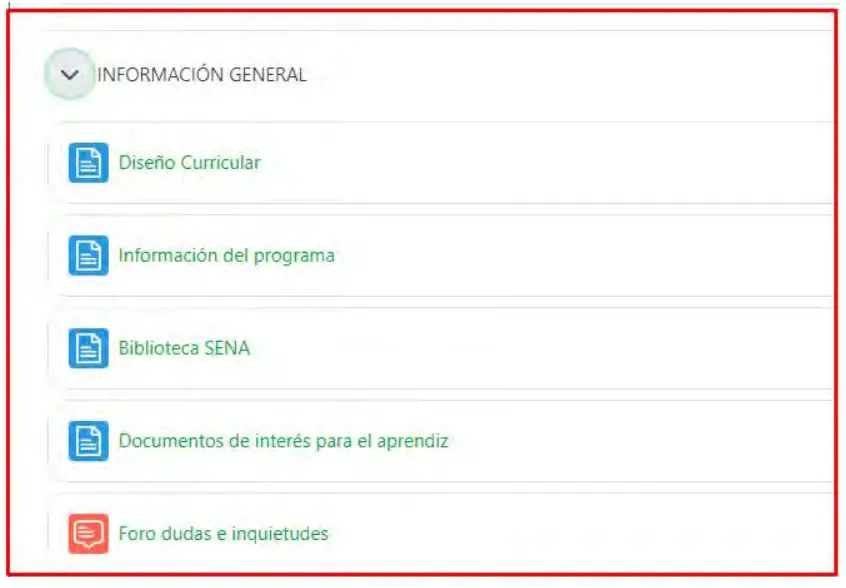
Cronograma
El cronograma es tu hoja de ruta para el proceso formativo, un diagrama que traza el camino del proyecto educativo. Muestra claramente las etapas del proyecto, las competencias a adquirir, los resultados de aprendizaje que se esperan, las actividades a llevar a cabo y los plazos de entrega. Es la brújula que guía el avance y asegura que cada fase se complete a tiempo y con éxito.

Actividades iniciales
Las actividades iniciales son fundamentales para el éxito del proceso. En esta etapa, se ofrece una guía detallada para cada fase del proyecto, asegurando que cada paso esté claramente definido y preparado para su ejecución, como se detalla a continuación:
Fases del proyecto
En esta sección se presentan los recursos didácticos específicos para cada fase del proyecto formativo. Aquí, el instructor proporcionará el conocimiento necesario para llevar a cabo las actividades de aprendizaje y para enviar las evidencias de acuerdo con el cronograma establecido.
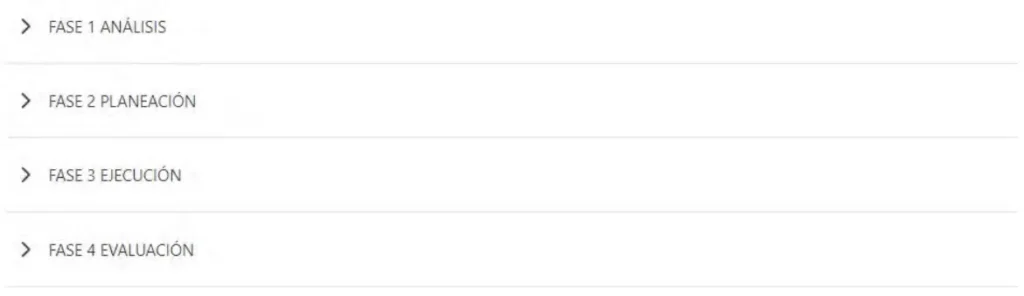
Foros
El Foro es una herramienta clave para la comunicación asincrónica entre el instructor y los compañeros de curso. Permite participar y comentar sobre los temas propuestos en los diferentes tipos de foros. Para acceder, simplemente haga clic en el botón “Foros” ubicado en el menú de Herramientas, tal como se muestra a continuación. Al seleccionar “Foros”, se desplegarán las discusiones disponibles del curso.
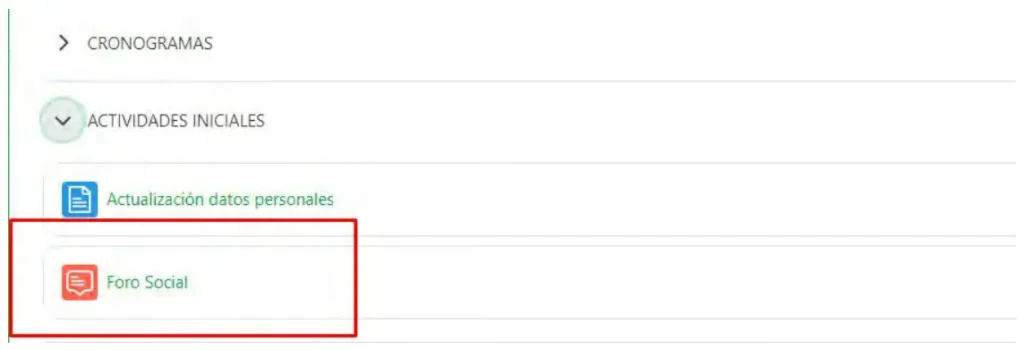
Evidencias
Las evidencias están integradas en las actividades de aprendizaje que conforman cada fase del proyecto formativo. El aprendiz interactuará con el material proporcionado por el instructor y encontrará la opción “Agregar entrega”. Al seleccionarla, el aprendiz podrá subir su evidencia en el formato requerido.
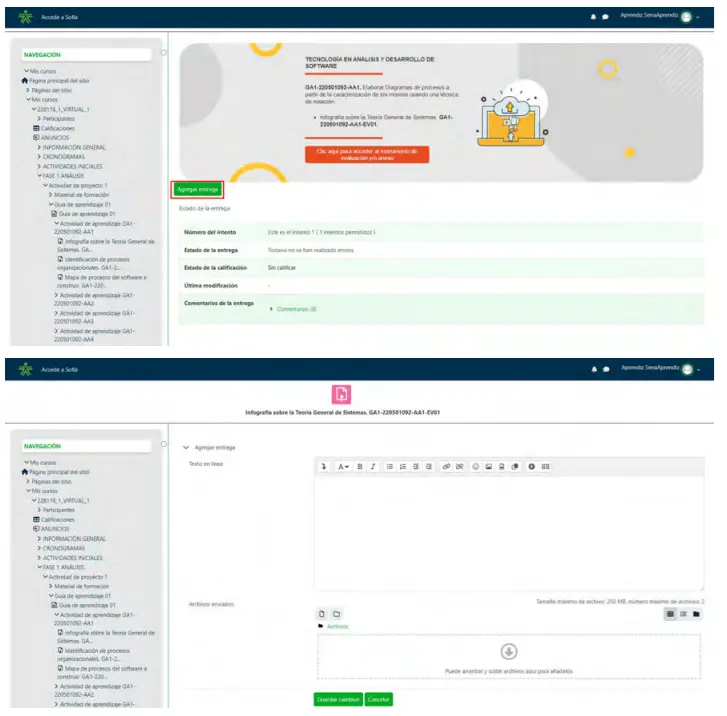
Sesiones en línea
En la sección “Sesiones en Línea”, el aprendiz encontrará las grabaciones de los encuentros virtuales organizadas por cada fase del proyecto formativo, junto con los resúmenes correspondientes a cada sesión.
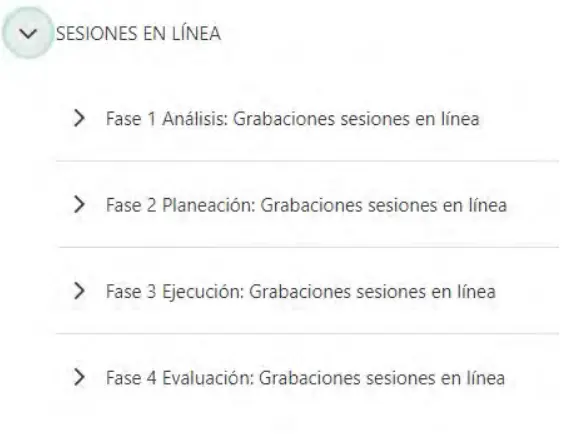
Evaluaciones
En esta opción, se mostrarán las evaluaciones asociadas al curso en el que el aprendiz está inscrito. Para iniciar la evaluación, haga clic en el botón “Presentar Evaluación”. Al hacerlo, se abrirá una nueva ventana del navegador que está usando, donde verá la siguiente interfaz y un anuncio informativo en la esquina superior derecha que confirma que la evaluación ha sido consultada con éxito (este anuncio desaparecerá en unos segundos).
Al iniciar la evaluación, se visualizarán tres pestañas: Presentación, Preguntas y Finalizar.
Pestaña Presentación:
- Título de la evaluación: visible en la parte superior izquierda.
- Información de la evaluación: incluye descripción, duración, número de preguntas, intentos permitidos, y fechas de disponibilidad.
- Instrucciones de la evaluación: consejos y directrices importantes del instructor.
Para responder, haga clic en “Iniciar Evaluación”. Esto activará la pestaña Preguntas y comenzará el cronómetro, visible en una ventana flotante en la esquina inferior derecha, marcando el tiempo restante.
Pestaña Preguntas:
- Contiene todas las preguntas del examen y herramientas para gestionarlas.
- Puede navegar entre preguntas usando los iconos de retroceso/avance.
- Instrucciones de la pregunta: detalles específicos para responder.
- Pregunta formulada: el enunciado que debe responder.
- Posibles respuestas: las opciones disponibles para cada pregunta.
- Resaltar: para marcar preguntas que requieran revisión posterior o que presenten dudas.
Al finalizar todas las preguntas y hacer clic en avanzar, se mostrará la opción de “Finalizar Evaluación”. Si aún quedan preguntas sin responder, aparecerá una ventana emergente indicando cuántas quedan pendientes. Si todas las preguntas están contestadas, se procederá a la pantalla de finalización.
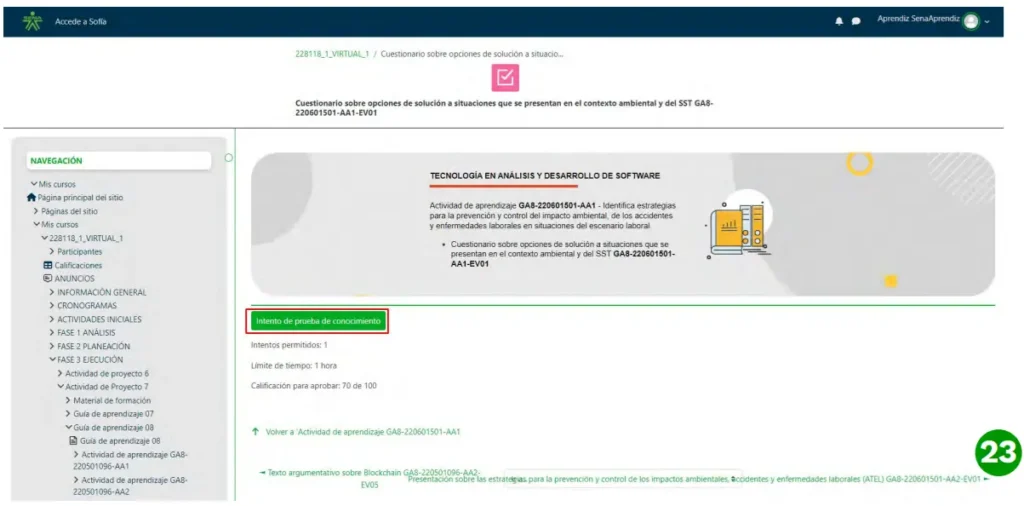
Mis calificaciones
El Centro de Calificaciones, integrado mediante un proceso con Sofia Plus, organiza los Resultados de Aprendizaje (RAP) establecidos en el Diseño Curricular del Programa de Formación en columnas claras y accesibles. Esta disposición permite que el instructor responsable emita un juicio de evaluación, asignando una calificación de Aprobado (A) o Desaprobado (D) a los aprendices listados en las filas del centro de calificaciones.
Para facilitar la gestión y consulta de las calificaciones, el centro ofrece diversas herramientas ubicadas en la parte superior de la interfaz, como se muestra en la imagen proporcionada. Estas herramientas permiten al instructor realizar acciones de evaluación de manera eficiente y estructurada.